Benutzerhandbuch¶
Inhaltsverzeichnis¶
1.1 Registrierung
1.2 Login
1.3 Kinder hinzufügen
1.4 Accountverwaltung
1.5 Passwort vergessen
1.6 Hilfe bei Fragen
2.1 Menü
2.2 Lehrerfilter
2.3 Termin festlegen
2.4 Listen drucken
3.1 Termine manuell eintragen
3.2 Benutzerverwaltung
3.3 Lehrer einlesen
3.4 TANs erstellen
4.1 Schülerverwaltung
4.2 Datum des Elternsprechtags festlegen
1 Allgemeines¶
Der folgende Screenshot zeigt die Hauptseite der Elternsprechtagssoftware.
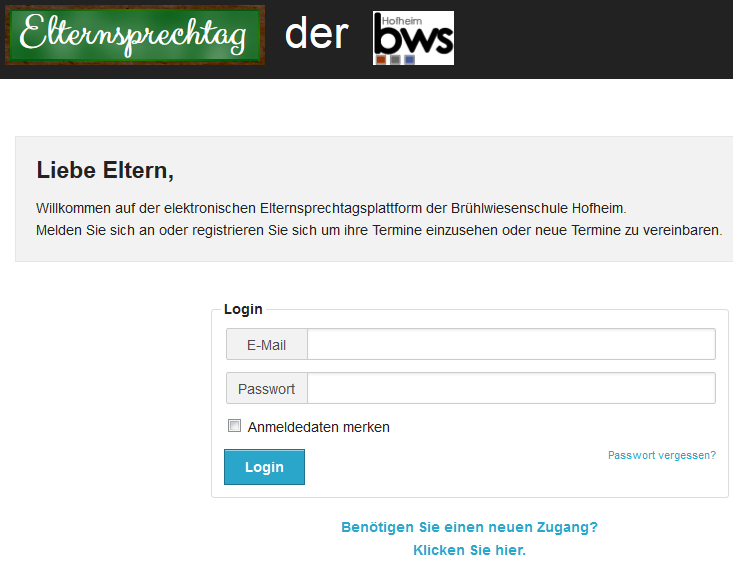
Abb. 1: Startseite
1.1 Registrierung¶
Der Benutzer kann sich registrieren, indem er auf der Hauptseite auf den Schriftzug „Benötigen Sie einen Zugang? Klicken Sie hier.“ klickt.

Abb. 2: Registrationslink
Auf dieser Seite muss der Benutzer die rot markierten Felder ausfüllen. Bei der Angabe der E-Mail-Adresse ist es wichtig, eine gültige Adresse einzutragen, da über diese ein Aktivierungslink verschickt wird. Das Passwort muss dabei mindestens acht Zeichen umfassen und einmal wiederholt werden. Die TAN erhält der Benutzer von dem Klassenlehrer des Kindes und besteht aus sechs Zahlen.
Nachdem der Benutzer alles eingetragen hat, muss er auf den Button mit der Aufschrift „Registrieren“ klicken.
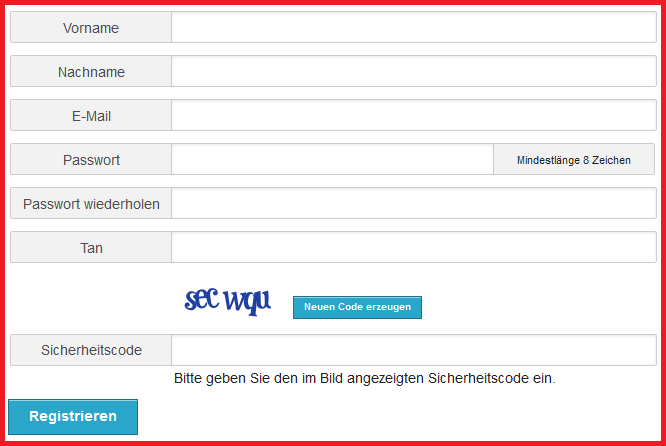
Abb. 3: Seite: Registrierung
Danach erhält der Benutzer eine E-Mail, die einen Registrierungslink beinhaltet. Wenn diese E-Mail eingetroffen ist, muss der mitgeschickte Link angeklickt werden. Anschließend kann man sich auf der Hauptseite einloggen.
1.2 Login¶
Nach Abschluss der Registrierung kann sich der Benutzer auf der Hauptseite mit Angabe der E-Mail-Adresse und seines Passwortes anmelden. Dabei muss er seine E-Mail-Adresse und das vorher festgelegte Passwort eingeben und auf den „Login“ Button klicken.
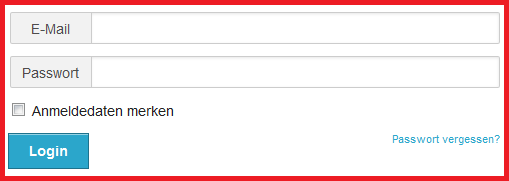
Abb. 4: Seite: Login
1.3 Kinder hinzufügen¶
Beim ersten Login werden Sie aufgefordert, ein oder mehrere Kinder einzugeben. Dazu müssen Sie auf den Button „Schüler hinzufügen“ klicken. Falls beim ersten Login kein Kind eingegeben wurde, muss vorher auf den Menübutton „Ihre Kinder“ geklickt werden.
Abb. 5: Kindereintragung (1)
Danach muss der Vor- und Nachname des Kindes eingegeben und auf „Anlegen“ geklickt werden.
Abb. 6: Seite: Kindereintragung (2)
1.4 Accountverwaltung¶
Der Benutzer kann seinen Account bearbeiten, in dem er das Menü anklickt und den Menüpunkt „Ihr Account” auswählt.
Abb. 7: Menü: Ihr Account
Danach erscheinen die Benutzerdaten des Accounts. Wenn der Benutzer die Daten seinen Accounts ändern möchte, muss er auf den Button „Benutzer bearbeiten“ klicken. Danach erscheint folgende Seite:
Abb. 8: Seite: Accountverwaltung
Anschließend kann der Benutzer seine Daten ändern. Um diese Änderungen zu speichern, muss er auf den Button „Speichern“ klicken.
1.5 Passwort vergessen¶
Falls der Benutzer sein Passwort vergessen hat, kann er auf der Startseite folgenden Link anklicken:
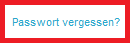
Abb. 9: Passwort vergessen
Daraufhin erscheint eine Seite, bei der die E-Mail-Adresse und der angezeigte Sicherheitscode angegeben werden muss. Wenn beide Felder ausgefüllt wurden, muss der Benutzer auf „Absenden“ klicken.
Abb. 10: Seite: Passwort vergessen
Als Folge erhält der Benutzer eine E-Mail zu der eingetragenen Adresse. In dieser E-Mail ist ein Link enthalten, der angeklickt werden muss, um zu einer Seite weitergeleitet zu werden, auf der ein neues Passwort festgelegt werden kann.
Abb. 11: Passwort ändern
1.6 Hilfe bei Fragen¶
Falls Fragen zu der Elternsprechtags-Software bestehen sollten, kann der Benutzer auf der Startseite den Link „Kontakt“ anklicken. Dieser befindet sich unten rechts.
Abb. 12: Link: Kontakt
Anschließend erscheint folgende Seite:
Abb. 13: Seite: Kontakt
Auf dieser Seite müssen alle Felder ausgefüllt werden, um eine Kontaktanfrage beantworten zu können. Wenn dies geschehen ist, kann der Benutzer auf „Absenden“ klicken.
2 Terminvereinbarung¶
2.1 Menü¶
Um einen Terminen zu machen, müssen Sie auf den Menübutton „Termin festlegen“ klicken. Danach öffnet sich folgendes Menü:
Abb. 14: Menü: Termine vereinbaren
2.2 Lehrerfilter¶
Um einen Lehrer zu finden, gibt es zwei Möglichkeiten. Die erste besteht darin, auf einen Buchstaben zu klicken. Wenn das geschieht, werden alle Lehrer, deren Namen mit dieser Initiale beginnt, angezeigt. Man kann aber auch in dem Feld nach einem Lehrer suchen.
In beiden Fällen wird unter dem Textfeld eine Liste der Lehrer angezeigt, deren Name mit dem eingegeben Buchstaben beginnt.
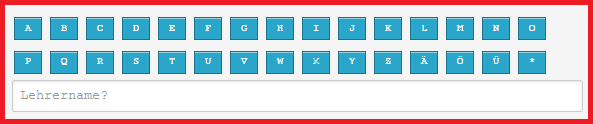
Abb. 15: Lehrerfilter
Aus dieser Liste kann ein Lehrer durch Anklicken ausgewählt werden.
2.3 Termin festlegen¶
Nachdem ein Lehrer ausgewählt wurde, wird dessen Zeitplan angezeigt. Bei dem Zeitplan werden die Termine als „BELEGT“ oder „VERFÜGBAR“ angezeigt.
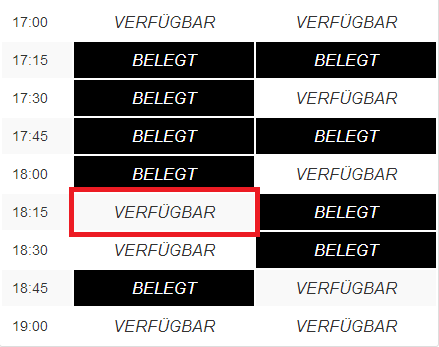
Abb. 16: Zeitplan
Durch Anklicken eines Termins, der als „VERFÜGBAR“ gekennzeichnet ist, werden die grauen Felder des folgenden Screenshots automatisch gefüllt. Sofern mehrere Kinder die Schule besuchen, muss anschließend nur noch ein Kind ausgewählt werden. Falls nur ein Kind eingetragen wurde, ist dieses automatisch ausgewählt.
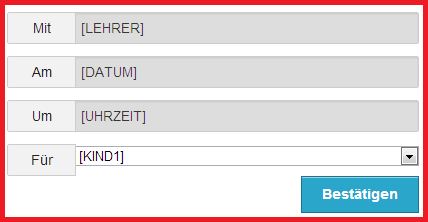
Abb. 17: Termininformationen
2.4 Terminliste drucken¶
Um die Liste der Termine drucken zu können, wird ein installierter Drucker benötigt. Zum Drucken muss der Benutzer im Menü auf das Feld „Ihre Termine“ klicken, um die entsprechende Seite aufzurufen. Außerdem wird die Seite direkt nach dem Login angezeigt.
Abb. 18: Druckbutton
Wenn der Benutzer auf das Druckicon klickt, erscheint ein weiteres Fenster, bei dem der Drucker auszuwählen ist. Danach muss der Benutzer auf den Button „Drucken“ klicken, um die Terminliste auszudrucken.
3 Verwaltung¶
3.1 Termine manuell eintragen¶
Die Verwaltung kann Termine auch manuell nachtragen. Die Seite zum Eintragen ist automatisch beim Login ausgewählt.
Anschließend muss auf den Button „Termin anlegen“ geklickt werden, worauf sich eine neue Seite öffnet.
Abb. 19: Manuelle Termineintragung
Wenn alle erforderlichen Felder gefüllt wurden, muss der Button „Anlegen“ angeklickt werden, um den Termin zu speichern.
3.2 Benutzerverwaltung¶
Die Benutzerverwaltung stellt mehrere Funktionen zur Verfügung.
Die erste ist die detaillierte Benutzerübersicht, in der alle Informationen eines Benutzers aufgelistet sind. Dazu muss das linke Icon mit der Lupe angeklickt zu werden.
Die zweite Funktion ist das Löschen der Benutzer. Hierzu ist ein Anklicken des rechten Icons mit dem Papierkorb erforderlich. Wenn der Papierkorb angeklickt wird, erscheint noch eine Sicherheitsfrage, bei der das Löschen bestätigt werden muss.
Abb. 20: Icons
Die letzte Funktion ist das Bearbeiten der Benutzer. Dazu muss das Icon mit dem Bleistift in der Mitte angeklickt werden. Danach erscheint folgendes Fenster:
Abb. 21: Seite: Benutzerverwaltung
Auf dieser Seite können alle Daten der Benutzer geändert werden. Nach der Aktualisierung der Daten muss auf den Button „Speichern“ gedrückt werden, damit die Änderung übernommen wird.
3.3 Lehrer einlesen¶
Um die Lehrerliste einzulesen, ist in der Benutzerverwaltung der Button „Lehrer importieren“ anzuklicken.
Abb. 22: Lehrerimport
Danach muss der Benutzer auf den Button „Durchsuchen“ klicken, damit sich ein Fenster öffnet, bei dem eine .csv Datei ausgewählt werden muss. Hierfür ist das Ausfüllen der Spalten Nachname, Vorname, E-Mail und Titel zum Einlesen notwendig. Dabei muss auch auf die Reihenfolge der Eingabe geachtet werden. Die Spalte E-Mail ist lediglich optional. Falls diese Spalte nicht in der .csv Datei vorhanden ist, werden die E-Mail Adressen automatisch generiert.
Wenn eine Datei ausgewählt wurde, muss der Benutzer auf den Button „Importieren“ klicken.
3.4 TANs erstellen¶
Wenn der Lehrer oder die Verwaltung TANs erstellen möchte, muss er im Menü auf „Tanverwaltung“ klicken.

Abb. 23: Menü Terminverwaltung
Danach muss der Benutzer auf den Button: „Tan generieren“ klicken, wonach sich folgendes Fenster öffnet:
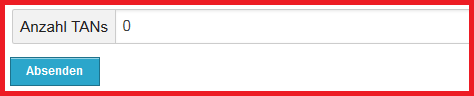
Abb. 24: Seite: Tangenerierung
Der Benutzer muss die Anzahl an TANs, die der generieren möchte, eingeben, wobei er mindestens eine TAN generieren muss, maximal aber 100 generieren kann.
4 Administration¶
4.1 Schüler verwalten¶
Um die Seite Schülerverwaltung aufzurufen, muss man im Menü den Button „Schülerverwaltung“ anklicken.
Abb. 25: Menü Schülerverwaltung
Nach dem Aufrufen der Seite erscheint eine Liste aller Schüler. Die Daten der Schüler können genauso aktualisiert werden wie die Daten der Benutzer. Dieser Vorgang ist in Kapitel 3.2 beschrieben. Um einen neuen Schüler zu einzufügen, muss der Benutzer auf den Button: „Schüler anlegen“ klicken. Danach erscheint folgendes Fenster:
Abb. 26: Seite: Schülerverwaltung
Auf dieser Seite muss der Vor- und Nachname eingetragen werden und auf „Anlegen“ geklickt werden.
4.2 Datum des Elternsprechtags festlegen¶
Wenn sich ein Administrator einloggt, wird diese Seite direkt angezeigt. Es kann auch auf den Menüpunkt „Elternsprechtagsverwaltung“ geklickt werden. Danach wird zunächst eine Liste der Elternsprechtage angezeigt.
Um einen neuen Elternsprechtag anzulegen, muss der Benutzer auf der Button „Elternsprechtag erstellen“ klicken, worauf folgendes Fenster erscheint:
Abb. 27: Seite: Administration
Auf dieser Seite ist das Ausfüllen die Felder Datum, Anfang, Ende und Dauer eines Termins entsprechend der Angaben rechts der Felder obligatorisch. Zum Schluss muss der Benutzer auf „Anlegen“ klicken.